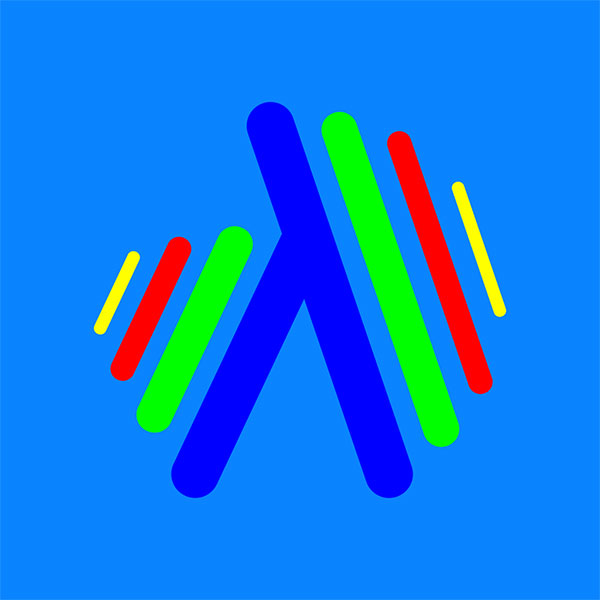First Run
System audio settings determine how the audio will be set when VuDeck runs for the first time.
As soon as the application runs for the first time, it opens an 'Audio Settings' window. If it finds any available virtual loop-back audio device, it will display the 'Virtual Audio Loop-back Devices' settings window with a 'Select Audio Device' drop-down list.
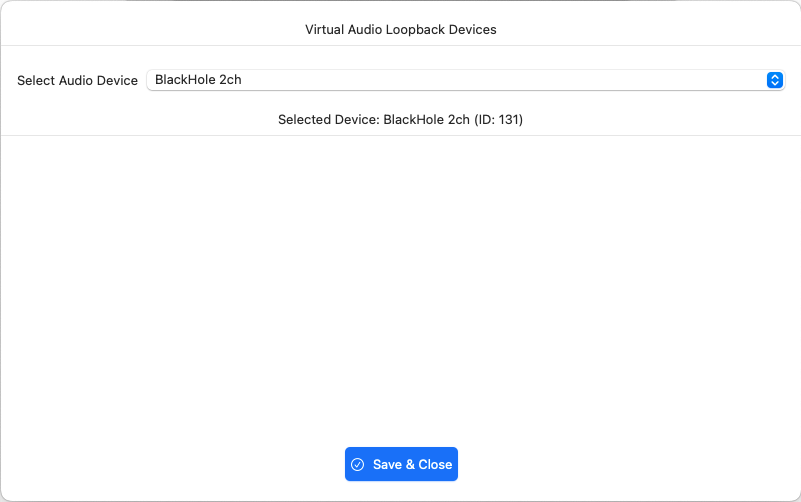
If you have multiple virtual loop-back audio devices installed on your system, you can select from the drop-down list and choose whichever driver you would like to use.
If the driver you choose from the drop-down list is not set as the active driver in your system's audio settings, you will see an error message in red under 'Selected Device: ...'. You should open your system settings and configure the device accordingly. If you need help with setting up system audio, refer to 'Audio Settings' under 'Configuration and Customization'.
If you don't resolve the error, VuDeck's 'Power Button' cannot be turned on.
If you don't have any 'Virtual Loop-back Audio Device' driver installed on your system, the Audio Settings window will display actively running audio processing applications under the 'Select Audio Sources To Add VuDeck' section and automatically add the necessary virtual audio devices to your system under the 'Output Device' section.
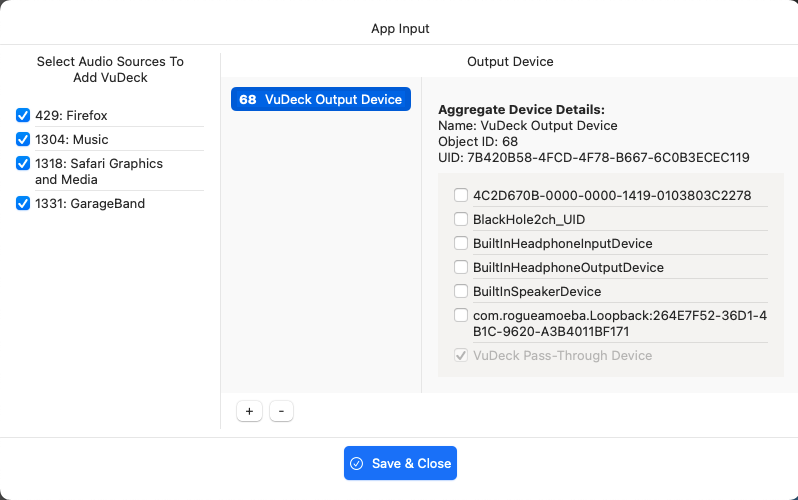
If you don't see any applications on the left side of the 'Audio Settings' window, it means you don't have any running audio-generating applications (such as music players, browsers, DAWs, etc.).
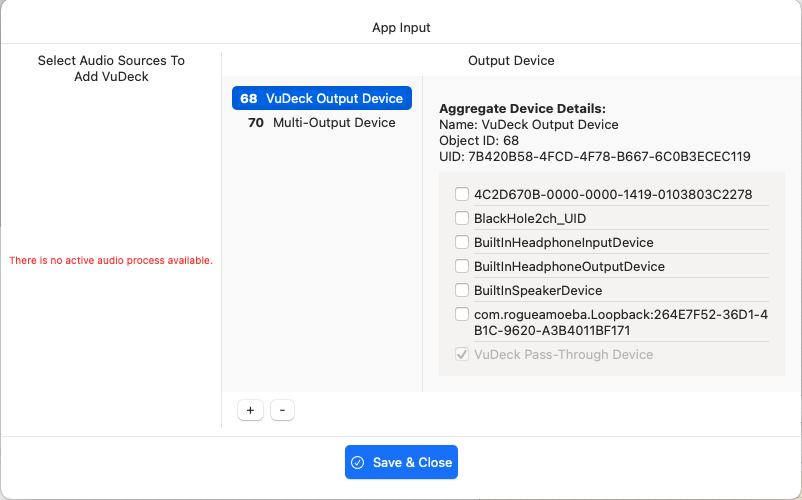
Run some applications, and they will automatically appear on the left side of the window.
Simply click the checkbox next to any application you'd like to have monitored by VuDeck.
Save and close the window to start enjoying VuDeck.
You can always return to the audio settings window to add more applications to VuDeck.
Resizing and Dragging The App Window:
The application window can be resized proportionally. To resize the window, move your mouse to the edge of the window. When the mouse pointer changes, click and hold the left mouse button, then drag to resize.
The application window cannot be resized smaller than a certain size to ensure that all elements within the window remain visible.
The application window can be moved on the screen by clicking and holding the left mouse button on an empty spot, then dragging it to the desired location.